Softphone Chrome extension (Open VPN)
Follow these steps to get started with the Smartflo Softphone Chrome Extension app:
Step 1: Open Chrome Web Store, search for the Smartflo softphone and click on the Smartflo Softphone extension.
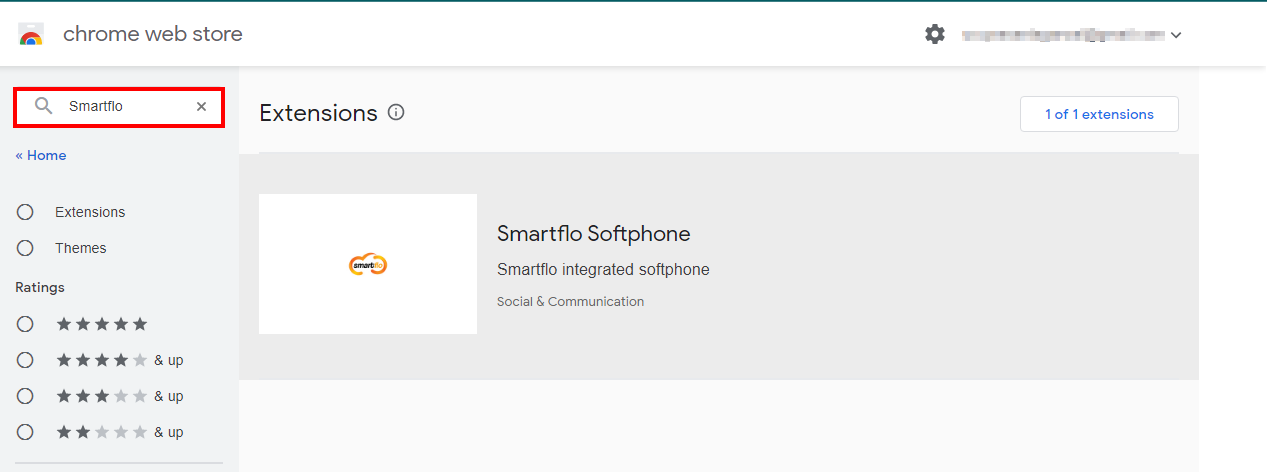
Step 2: Click Add to Chrome button.
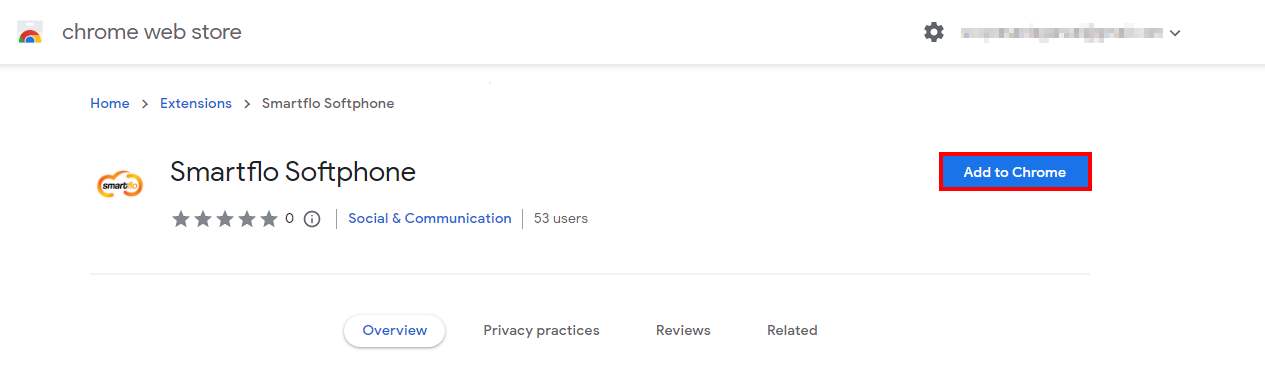
Step 3: A confirmation notification will pop up. Click on Add extension to add Smarflo softphone to Chrome.
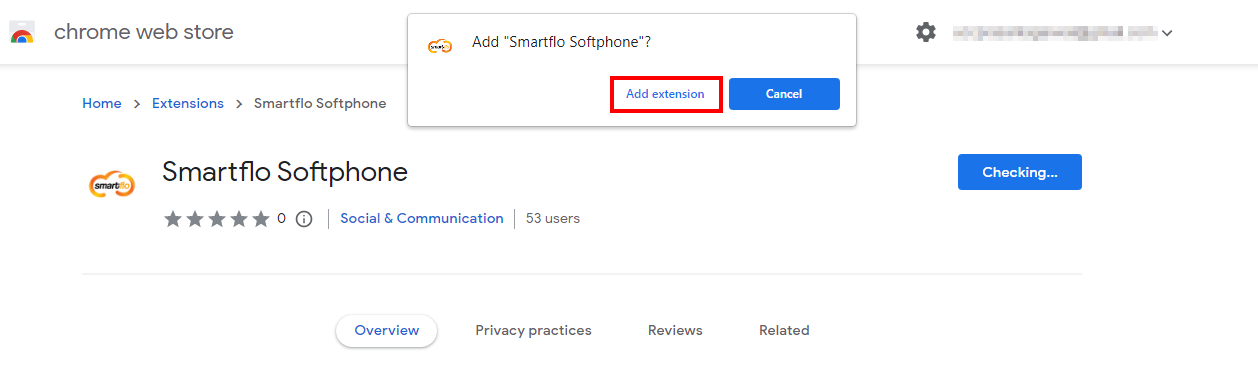
Step 4: Login to Smartflo account using your Username and Password.
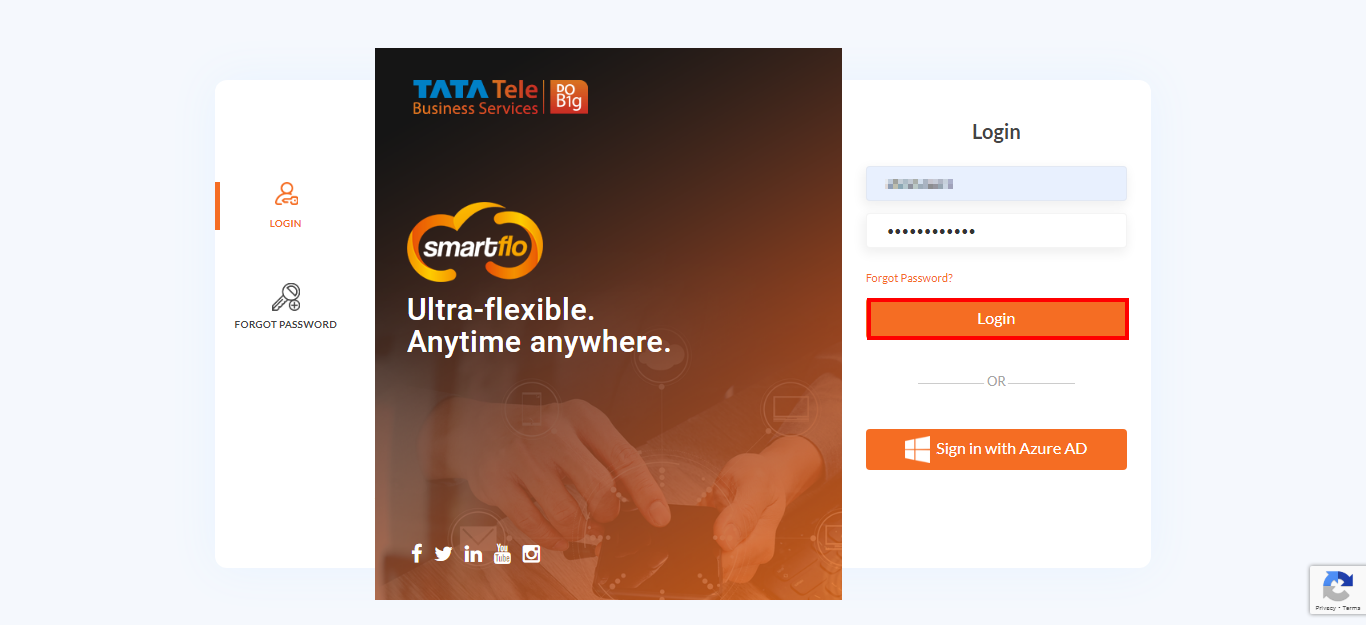
Step 5: Under Users tab, click on All User(s).
Step 6: Click Extension Status on the top-right corner of the page.

Step 7: Click on Download VPN Config File

Step 8: Copy and save your extension's username and password, as they will be needed to log in to the OpenVPN Connect app.

Step 8: Now you'll need to download the OpenVPN Connect app. If you're using Chrome on Windows, you can get it here, and if you're using Chrome on Mac, you can get it here.
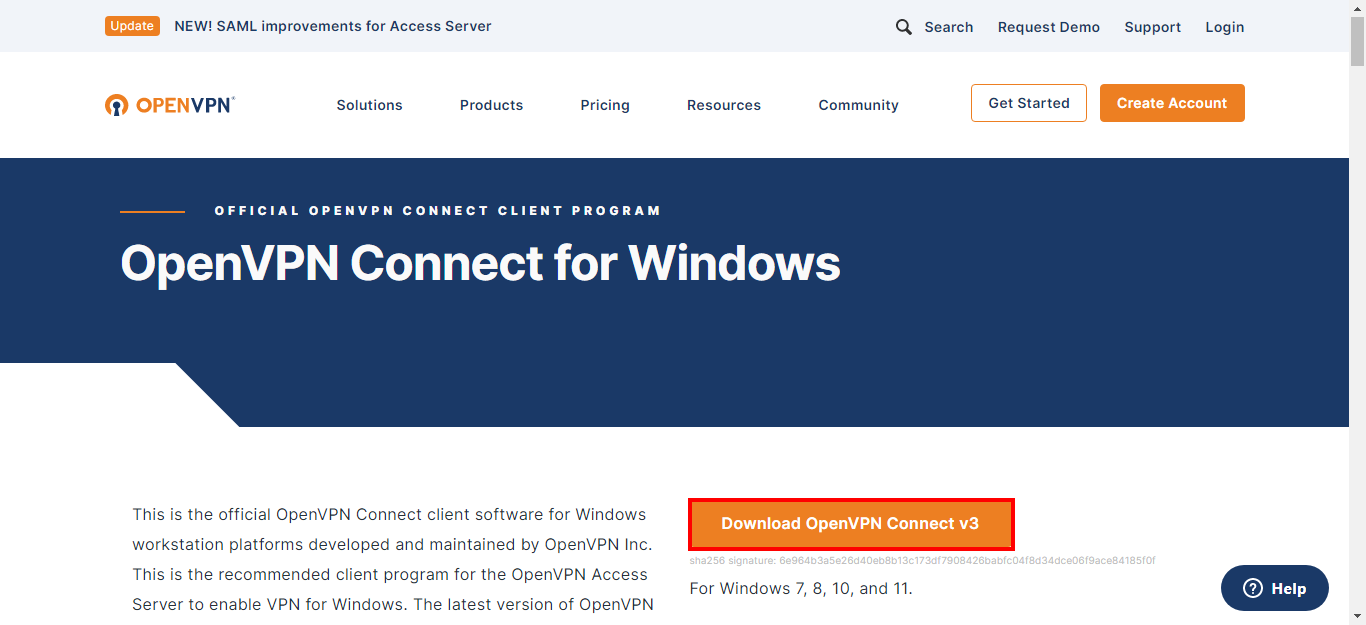
Step 9: Install the downloaded OpenVPN Connect software and click Next.
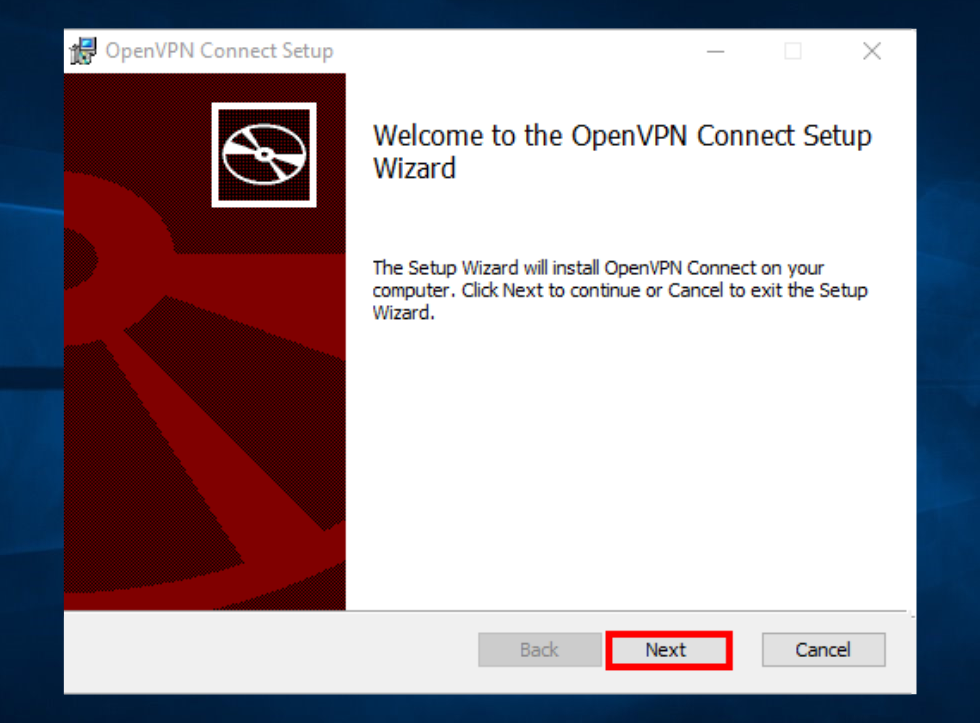
Step 10: Accept the terms in the license agreement and click Next.
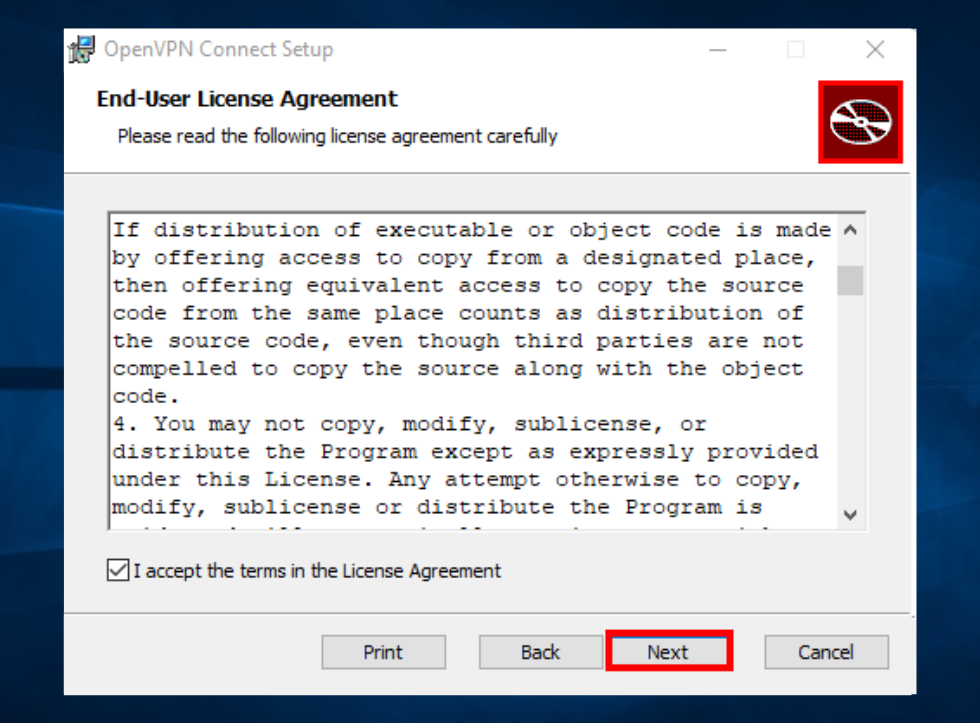
Step 11: Click Install.
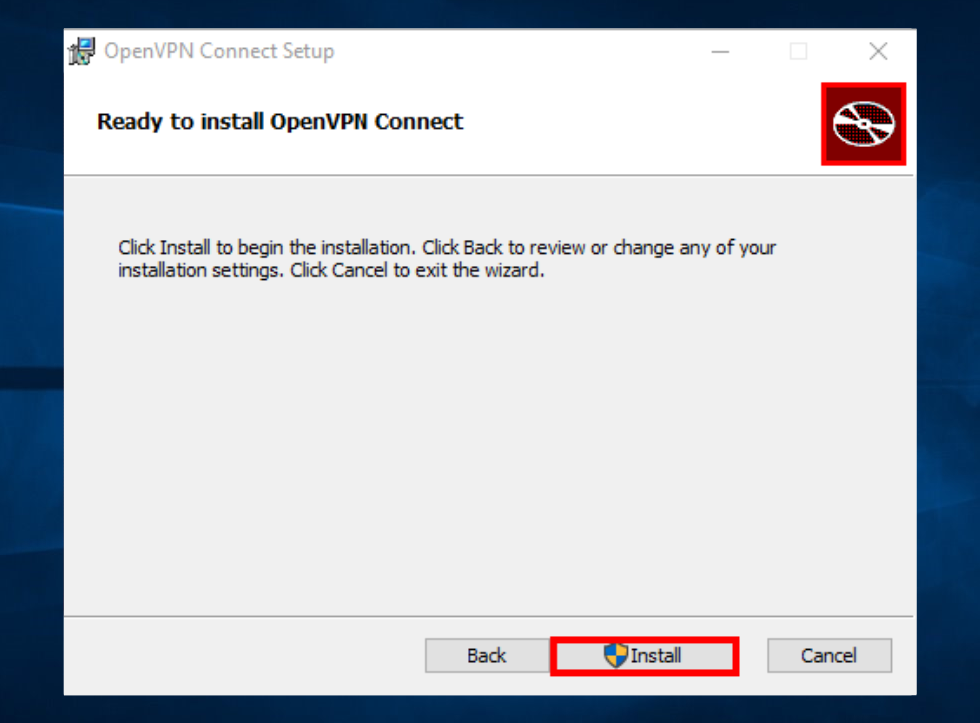
Step 12: After installation, click Finish.
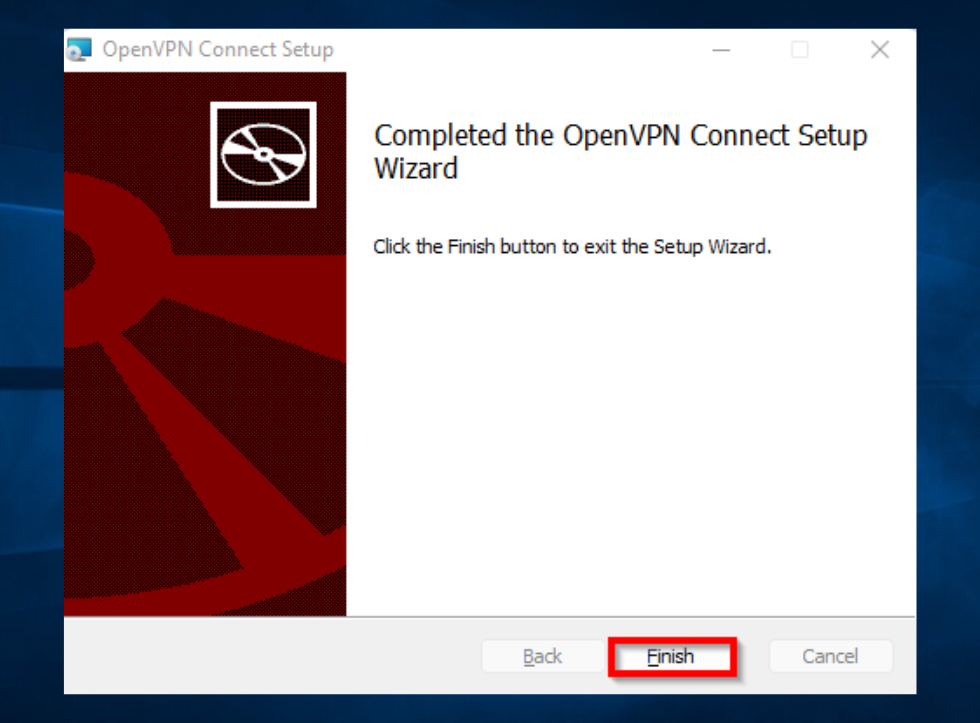
Step 13: Open the OpenVPN Connect app and Agree to the terms and conditions.
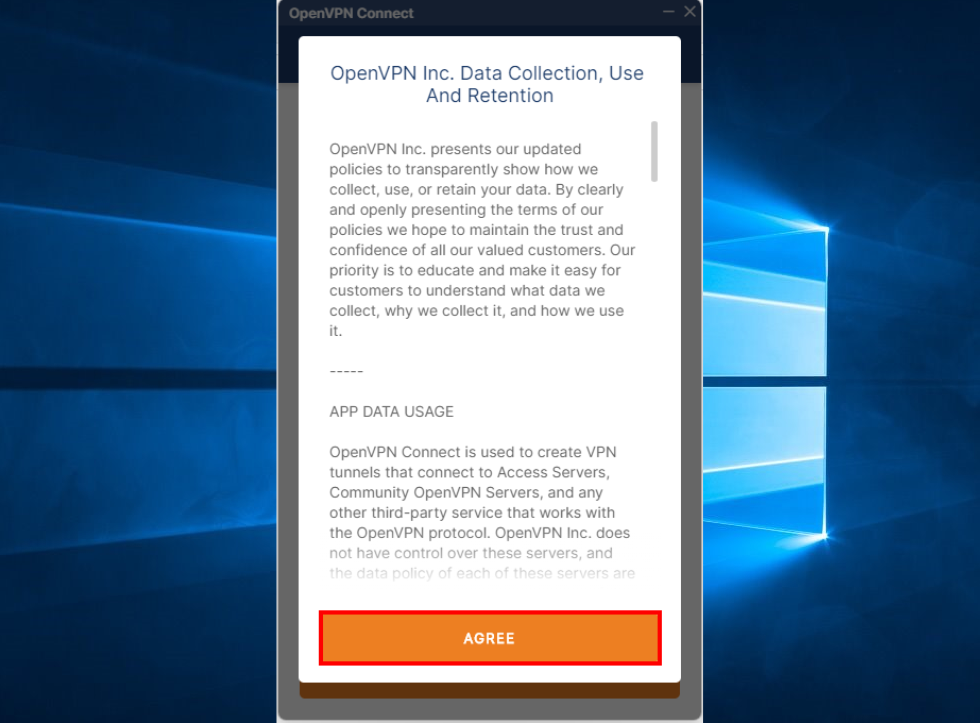
Step 14: Click OK , after you have gone through the updates.
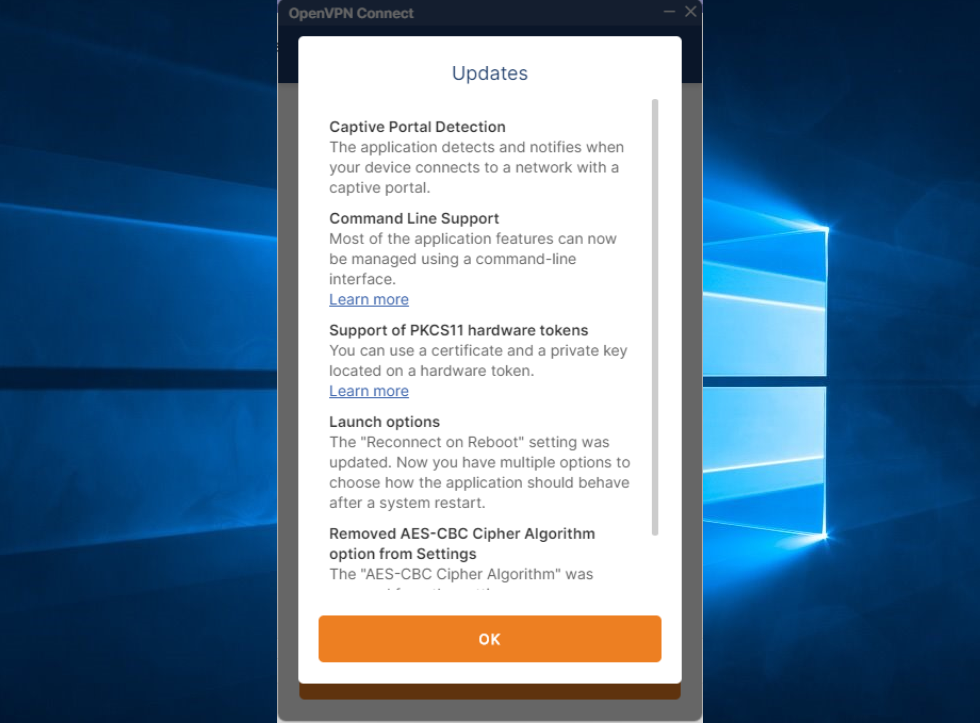
Step 15: Click the File tab and click on Browse to upload the VPN config file.
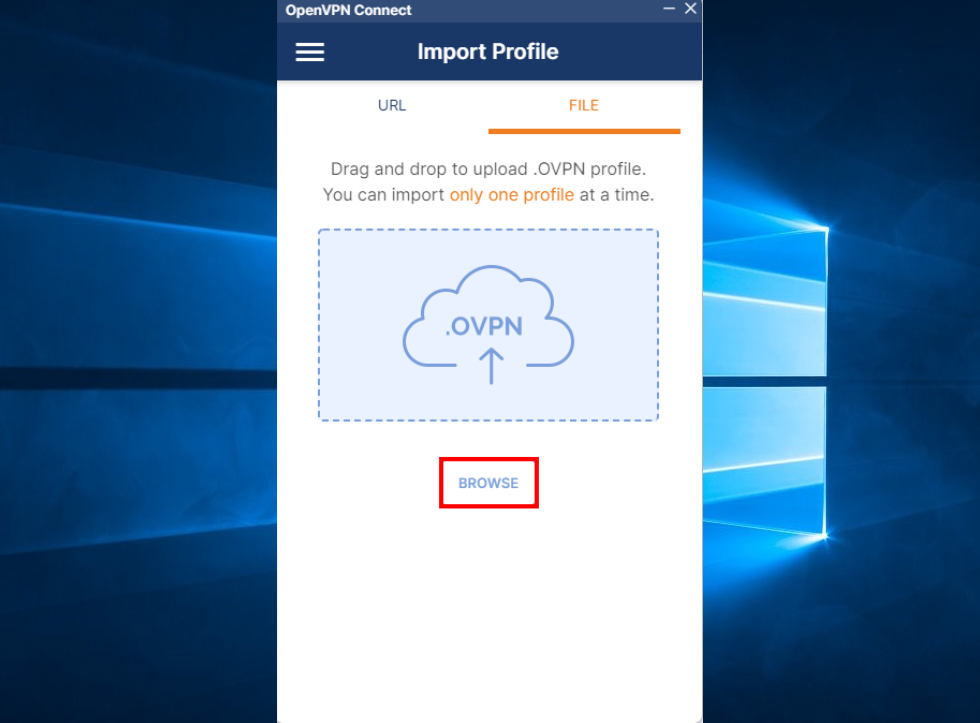
Step 16: Select the downloaded file in Step 6 and click on Open.
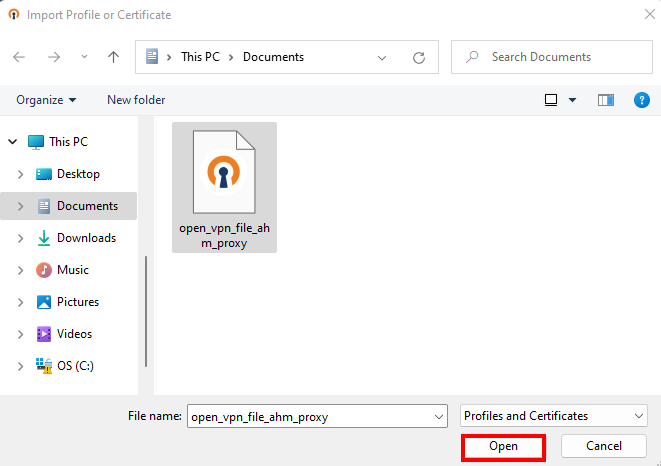
Step 17: Enter the extension Username, tick the checkbox for entering the Password and click on Connect.
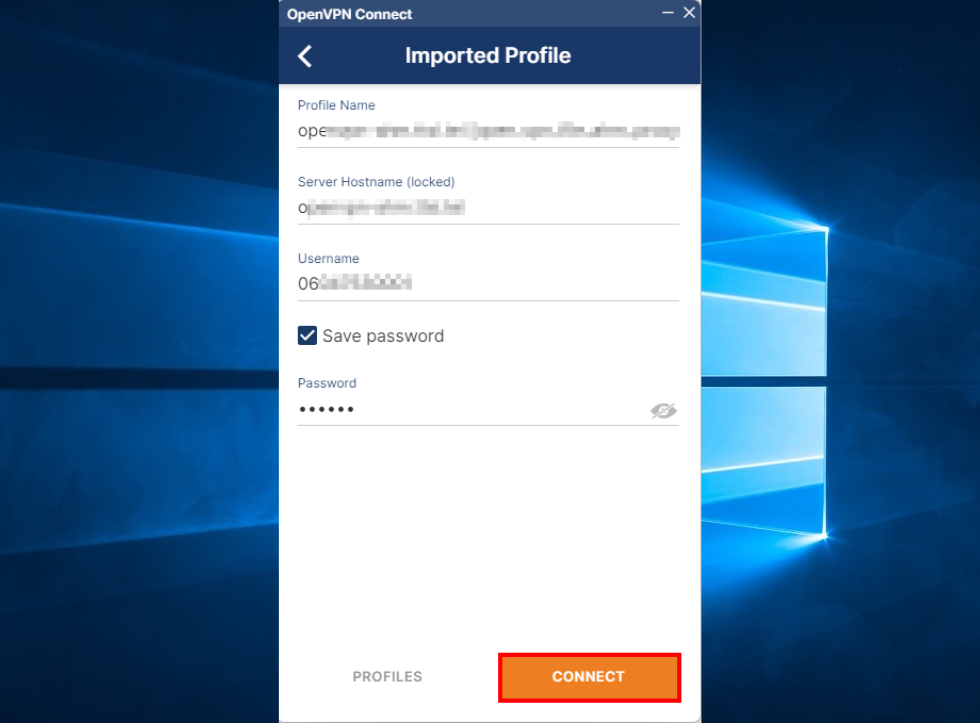
Step 18: Now your VPN is connected and you can proceed with the Smartflo extension login.
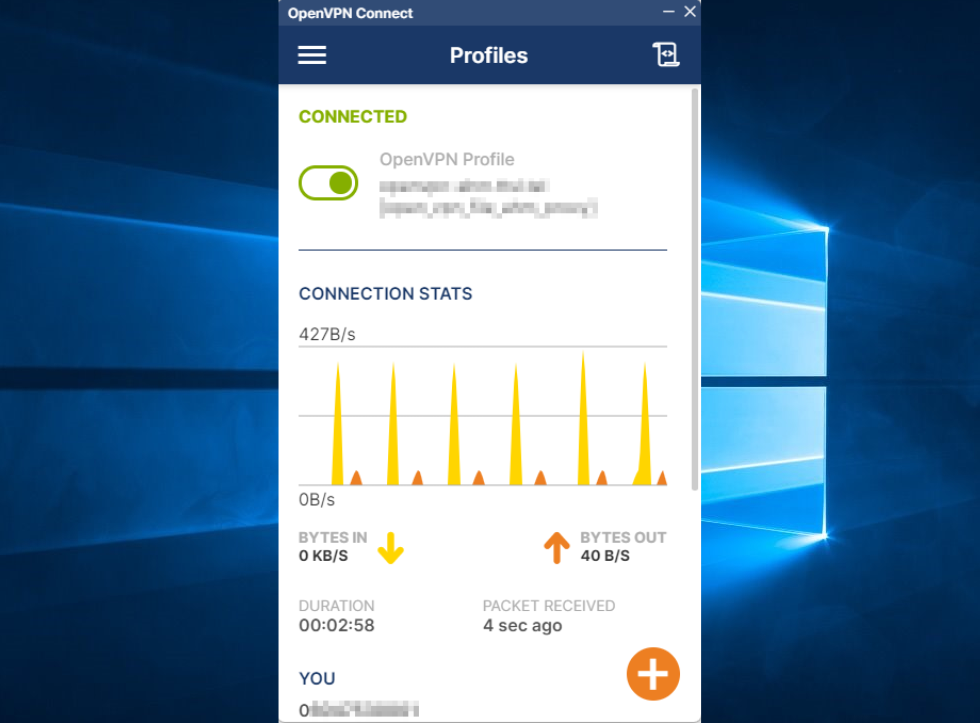
Step 19: Open Chrome, press the extension icon and click on Smartflo Softphone to open the app.
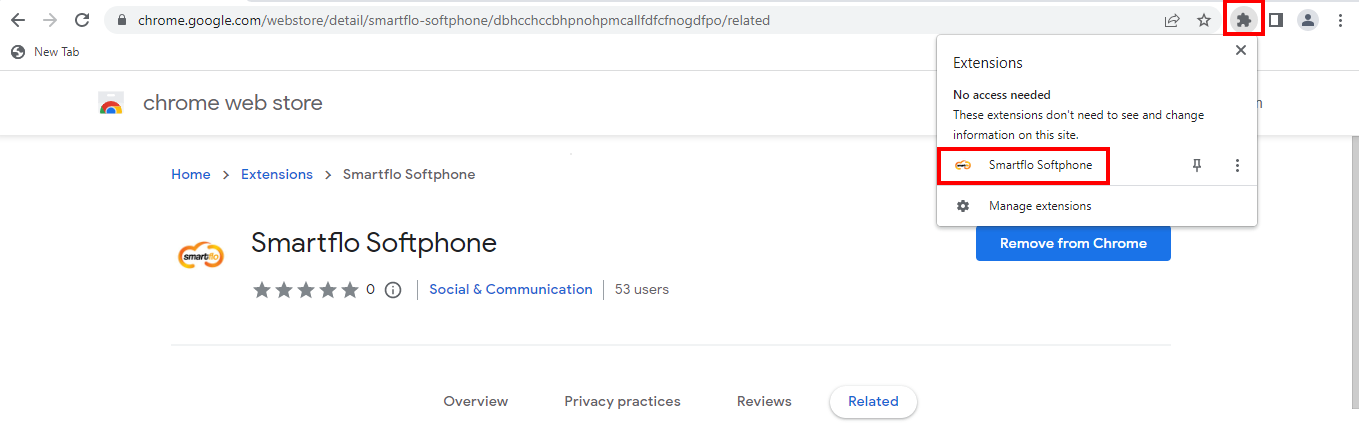
Step 20: Enter the smartflo user's Username and Password and click on Login.
Note: The Agent extension should be enabled.
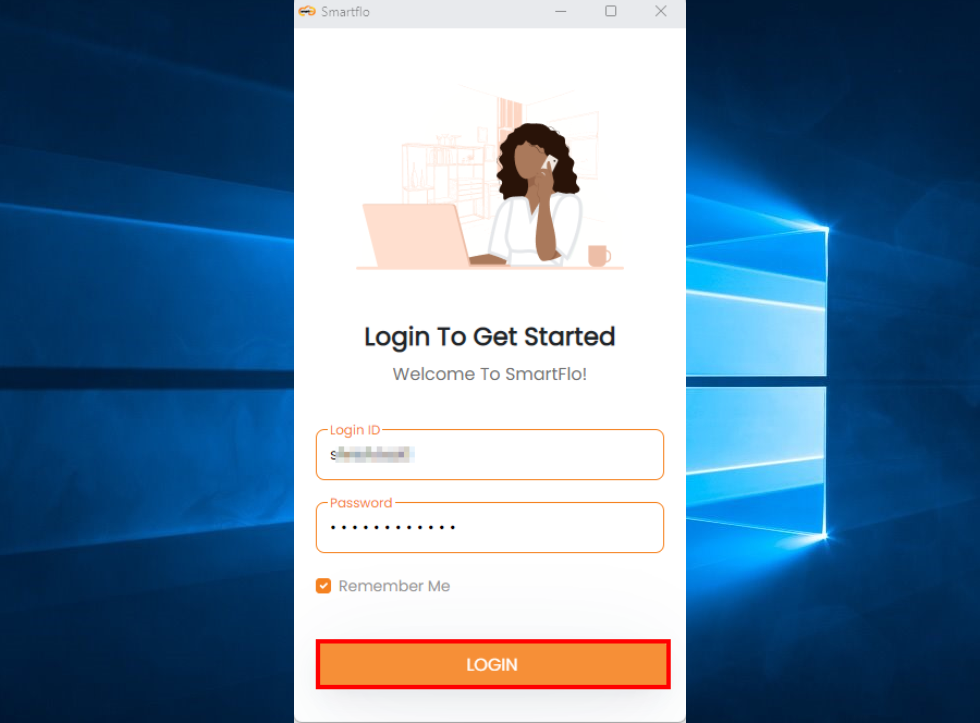
Step 21: Now you can start calling. Refer to the below screenshot to learn more about the Smartflo softphone feature.
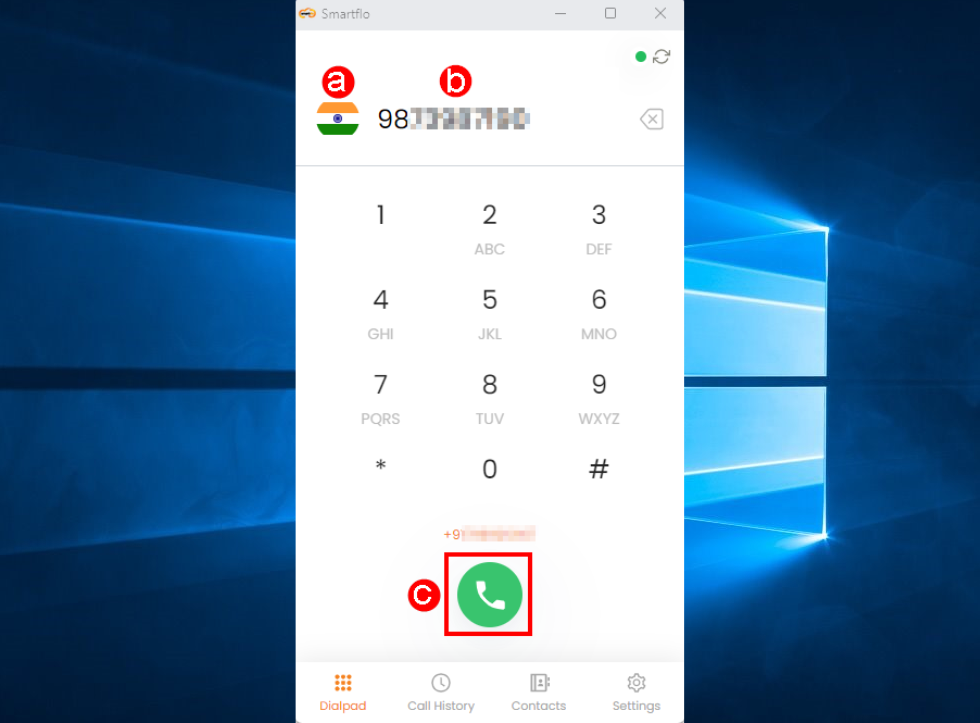
a. Change your country.
b. Enter the number you want to dial.
c. Click to dial the number.
- Click on Call History to view the past dial numbers.
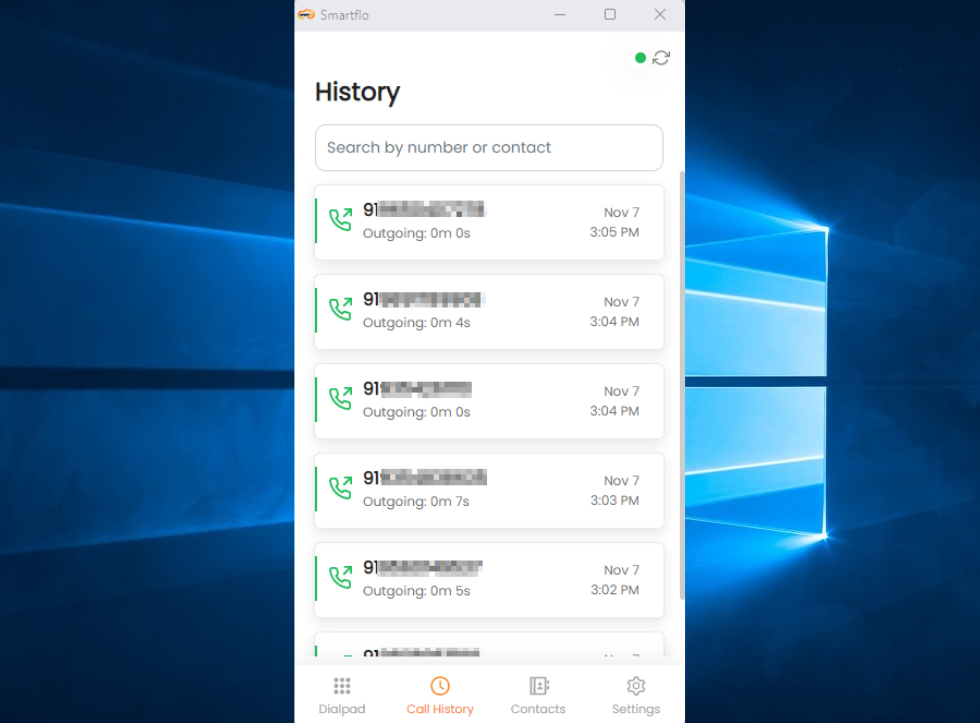
- Click on Contacts to view your saved numbers.
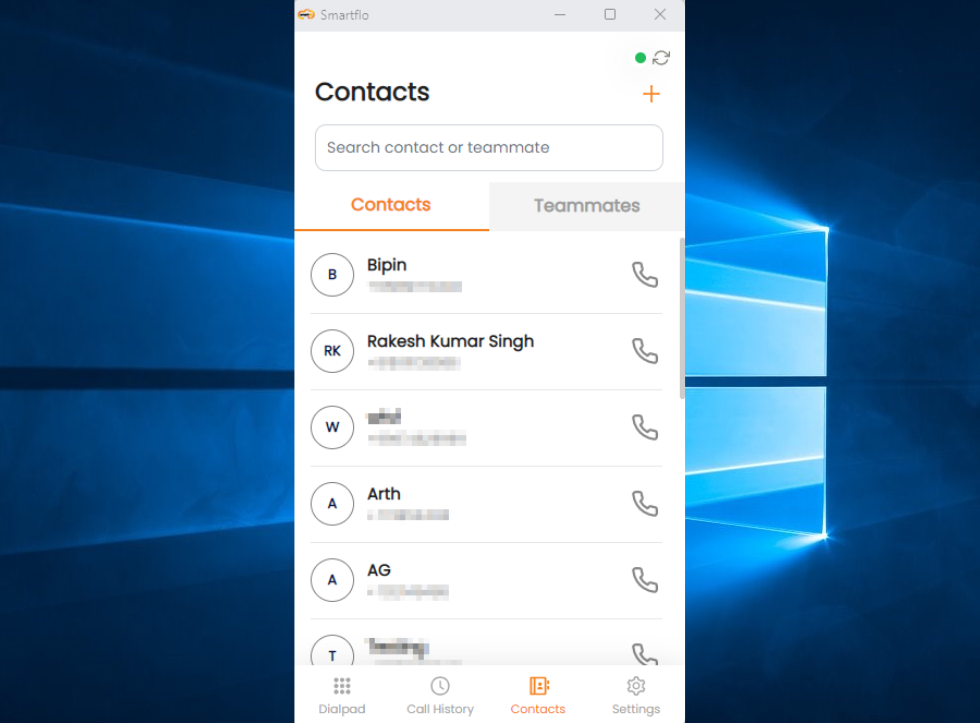
- Click the Teammates tab to view your team member number.
Note: Assigned agent should have the permission of Manage Extension to view the teammates.
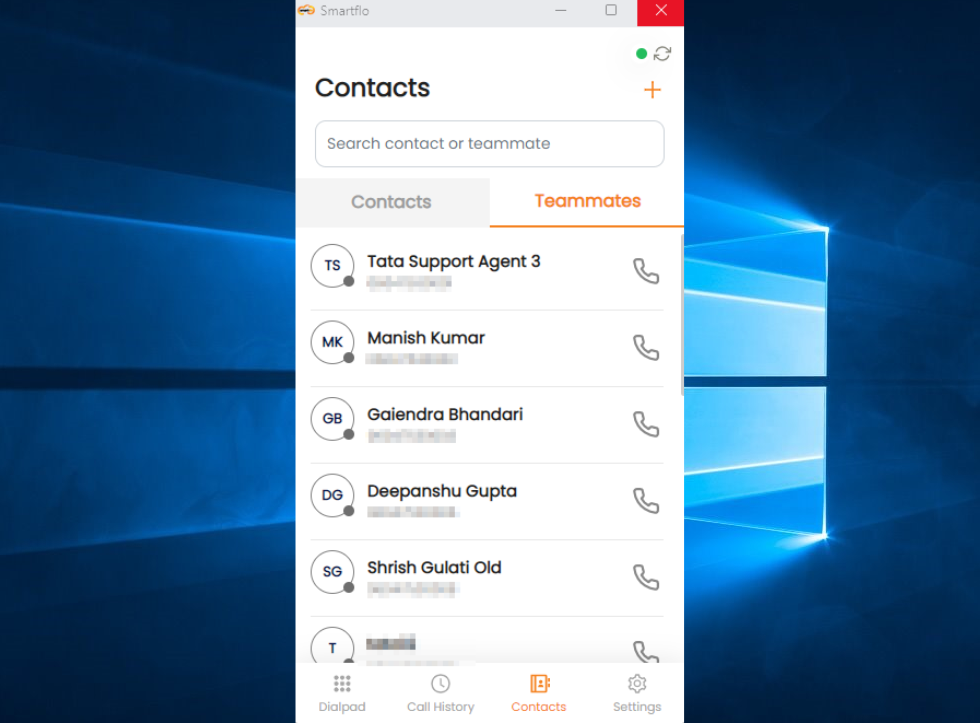
- Click on Settings to view your profile, get help, and log out from the Smartflo softphone.
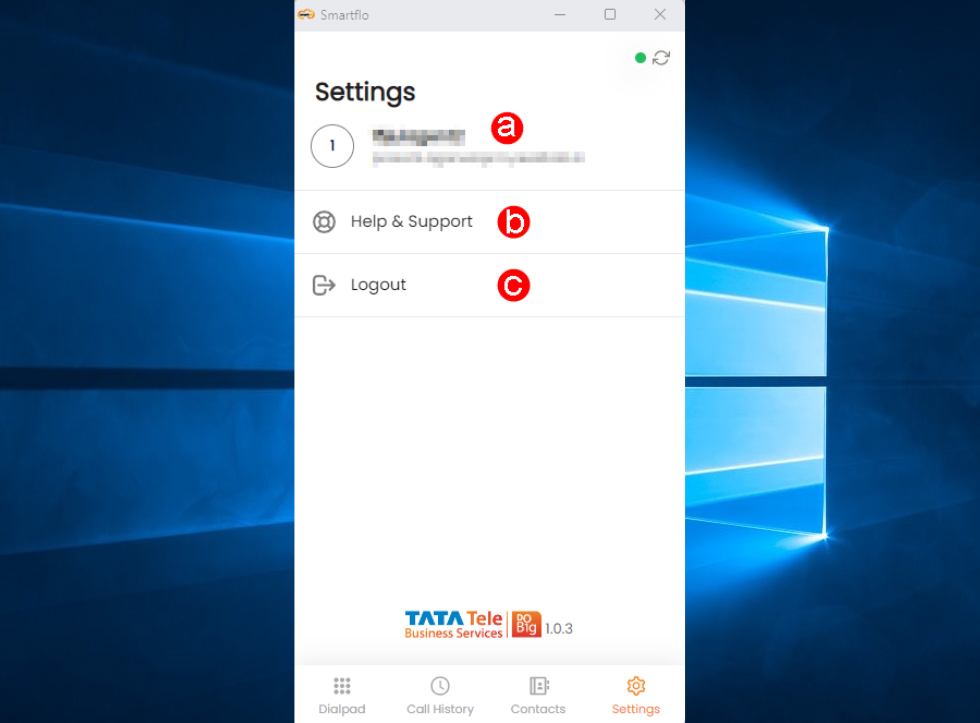
a. View your Username and Email ID.
b. View FAQs to clear common doubts.
c. Click to log out from the Smarflo Softphone.
FAQs
❓I have logged in to the application, but I am stuck on the login screen.
- Our applications are region-specific, and if your system time zone is different the site on which you are attempting to log in, it will be stuck on the loading screen, waiting for your to change your system’s timezone.
❓What should I do if I change networks during a Softphone session?
- If you switch networks while using the Softphone:
Do not refresh the application.
- Refreshing causes an IP mismatch and triggers a permission error.
Immediately log out and log back in.
- This ensures a new session is created with the updated IP address, keeping your Softphone fully authenticated and functional.
Important: Always log out and re-login after any network change to avoid disruption.
Updated 6 months ago