IOS
Our apps will soon require iOS 18 or above. Please update your OS for uninterrupted access.
Smartflo IOS Application
- Smartflo is available on IOS also, providing a seamless experience for managing your business call flow effectively.
Downloading Smartflo for iOS
- To install Smartflo on your iOS device:
- Open the App Store.
- Search for Tata Teleservices - Smartflo.
- Download and install the application.

Feature Overview
1. Dashboard
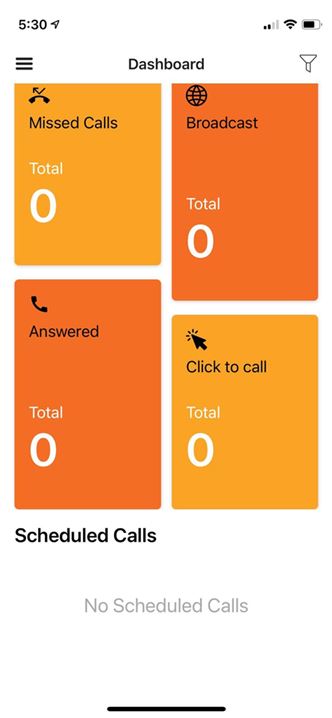
- The Dashboard provides real-time insights into key call metrics such as missed calls, answered calls, and total calls for the current day. The data resets daily.
2. My Numbers
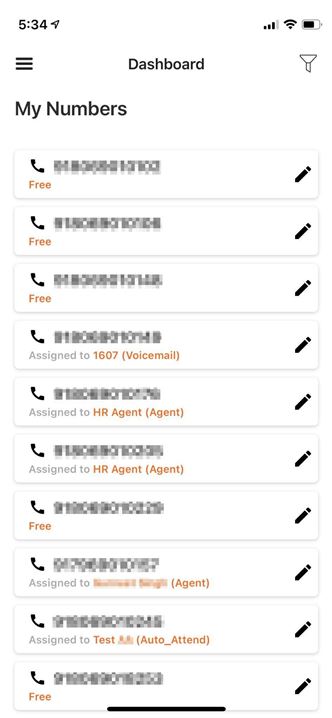
- This section displays the DID numbers assigned to your business account.
3. Application Options
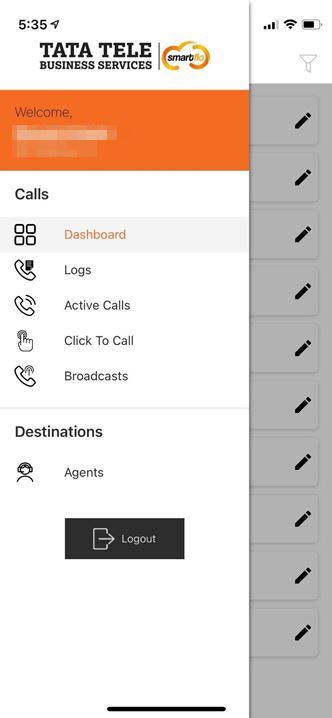
- A slide-out panel provides quick access to different features, allowing you to perform various communication tasks seamlessly.
4. Logs (Call Detail Records)
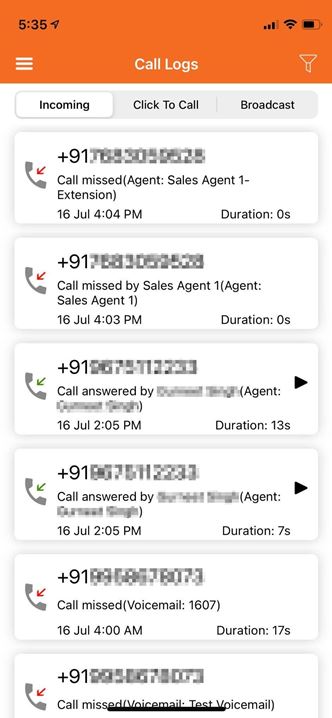
- This section records all incoming and outgoing calls, displaying details such as call duration, date & time, call recordings, and additional features.
5. Active Calls
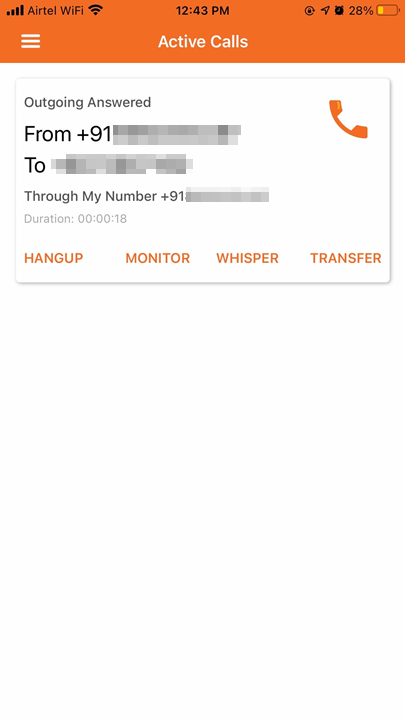
- The Active Calls section displays all ongoing incoming and outgoing calls associated with your DID numbers.
- Available actions:
- Hang-up – End an active call.
- Listen/Transfer – Opens a pop-up with the agent’s name and call forwarding number.
- Monitor – Silently listen to the call.
- Whisper – Speak only to the agent without the customer hearing.
- Transfer – Disconnect the call from the agent and route it to another agent.
- Available actions:
6. Click to Call
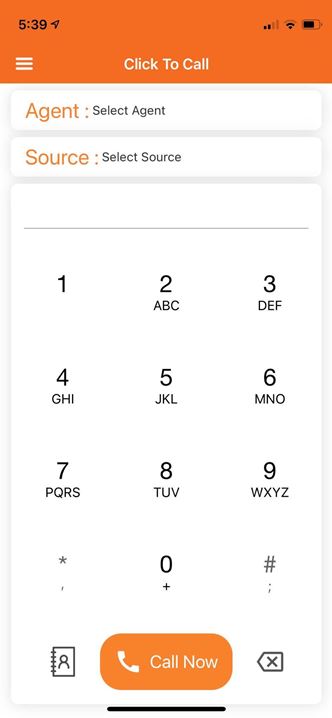
- This feature enables outbound calls.
- Agent Selection – Choose an agent from the dropdown list.
- Source Selection – Select the DID number that will be displayed to the customer.
7. Call Broadcasting
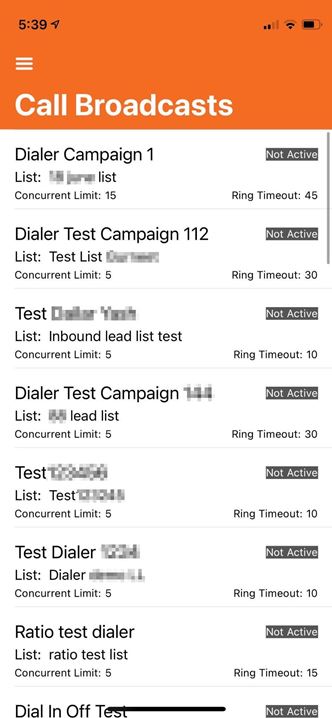
- This section allows you to view, start, stop, or delete all configured call broadcasts.
8. Agents
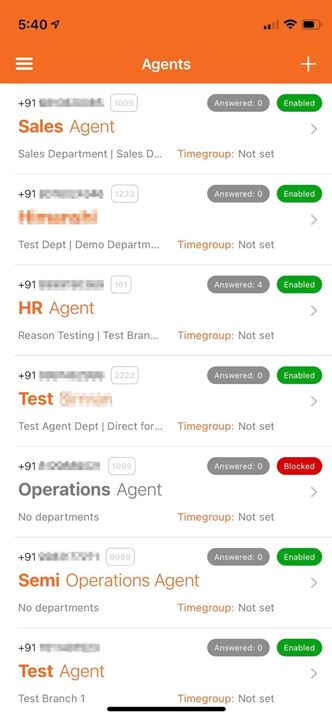
- This section lets you add or edit agent information, similar to the desktop portal view.
FAQs
- When I try to dial a call from the App, it automatically drops before connecting
- There are multiple reasons for this behavior. Kindly verify the configuration below before raising a support ticket
- Make sure your Admin/Supervisor has permitted you to use Caller ID. Calls will not connect in case there is no allowed caller ID for the user. As part of troubleshooting, edit the user and save it by removing all allowed caller IDs and adding them again.
- I have logged in to the application, but I am stuck on the login screen.
- Our applications are region-specific, and if your system time zone is different the site on which you are attempting to log in, it will be stuck on the loading screen, waiting for your to change your system’s timezone.
Updated 6 months ago